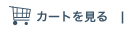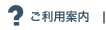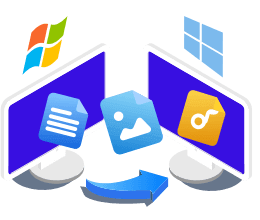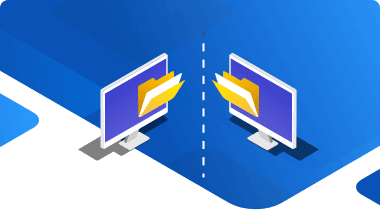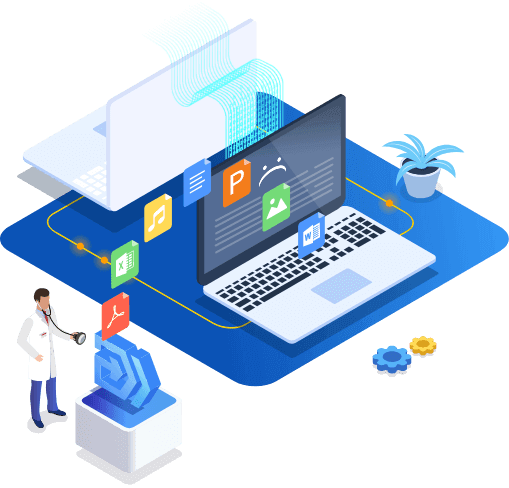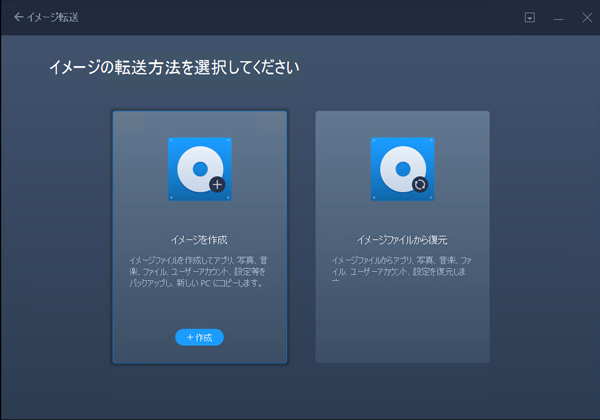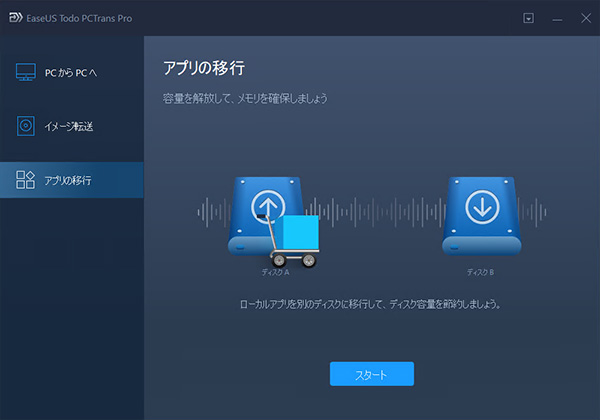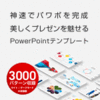● PC から PC へ:PC から別の PC への転送方法
1. Todo PCTrans を 2 台のパソコンで実行し「PC から PC へ」を選択します。
2. 移行先のパソコンと転送したいファイルを選択したら「転送」をクリックします。
3. 移行先 PC に選択したデータが保存されたことを確認します。
● バックアップと復元:イメージファイルでの転送方法
1. 移行元パソコンで PCTrans を起動し、「バックアップと復元」の「スタート」をクリックし、「バックアップの作成」をおこないます。
2. 移行したいアプリとデータを選択し、「作成」をクリックしてイメージファイルを保存します。
3.「2」で保存したイメージファイルを移行先パソコンに保存します。
4. 移行先パソコンで PCTrans を起動し、「バックアップと復元」の「スタート」をクリックし、「データの復元」をおこないます。
5. 保存したイメージファイルを選択し、復元をクリックします。
6. 転送したい項目を確認してもう一度「復元」をクリックします。移行先パソコンに選択したデータが保存されたことを確認します。
● アプリの移行:ローカルのアプリケーションの転送方法
Cドライブから他のドライブにあまり使わないアプリ本体を移動することで、パソコン起動の高速化が期待できます。
1. PCTrans を起動して、「アプリの移行」の「スタート」をクリックします。
2. 表示されたアプリケーションの一覧から転送したいものをチェックしたら「転送」をクリックします。
※転送先ディスクを選択して下さい。
3. 移行先 PC に選択したデータが保存されたことを確認します。
※転送後は、転送元ディスクには転送先ディスクのショートカットが生成されます。従来通りスタートメニューやデスクトップのショートカットから起動することが可能ですが、実際は転送先ディスクにあるプログラムを起動しています。