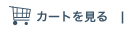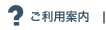- 生成AI WiseX
- 基本機能
Wise Care 365 V7 に新たに搭載された生成AI機能「WiseX」は、Windows パソコンの悩みを簡単に解決する頼れる味方です。
パソコンを長年使っていると、動作が遅く感じたり、トラブルに困っていることはありませんか?そんな時、「WiseX」はまるであなたの専用の秘書、いつでも聞ける家族のようにあなたのWindowsパソコンの問題を解決してくれます。


* WiseXはWindowsに関連した質問にのみ特化した生成AIです。
話しかけるように質問できる
「WiseX」は難しい操作や専門用語を理解する必要はありません。
「Windows 11で不要なアプリを消す方法」「最近パソコンが遅い」など、簡単な言葉で話しかけるだけで、最適な解決方法を提案してくれます。

「WiseX」に質問すれば、問題の診断、解決策の提案、操作の説明、用語の説明、WiseCleaner製品の使い方など、さまざまな種類の疑問・問題を解決することができます。

そばにいるような安心感
パソコンのトラブルは突然起こるもの。「WiseX」は、そんな時にあなたを24時間365日サポートします。 遠くの家族に頼らなくても、「WiseX」がいれば安心です。

「WiseX」はWindows関連の質問に特化しています。「WiseX」での会話は秘密厳守。プライバシーを重視し、個人情報や機密情報を求めることはありませんので、安心してご使用ください。

「WiseX」は、あなたの質問に的確に答えるために日々改善・更新されています。より良いパートナーとなれるよう進化し続けます。

「WiseX」は誰でも簡単に使用することができますが、以下のような点に気をつけることでより精度の高い回答を得ることができます。
- 何を解決したいか・知りたいか、目的を明確にする。
- Windowsやアプリのバージョン、エラーコード、手順など、具体的な情報を提供する。
- 長文になりすぎないように注意する。
- 回答に対して「もっと詳しく教えて」や「◯◯◯とは何ですか?」などと聞き返す。
以下のような内容を質問すれば「
何を質問すればよいかわからない場合も難しく考えず、まずは「WiseX」に質問してみてください。
※ 以下の質問をクリックすると「WiseX」による回答例をご覧いただけます。
- Windows 10 から 11 へのアップグレード方法を教えて。
-
Windows 10 から Windows 11 へのアップグレードは以下の手順で行うことができます。
システム要件の確認: Windows 11 には特定のハードウェア要件がありますので、まずは自分のPCがこれを満たしているか確認してください。具体的には、TPM 2.0、セキュア ブート、64ビットプロセッサなどが必要です。
Windows Update のチェック: スタートメニューから「設定」を開きます。 「更新とセキュリティ」を選択し、「Windows Update」をクリックします。 「更新プログラムのチェック」をクリックし、Windows 11 へのアップグレードが利用可能か確認します。
アップグレードのインストール: Windows 11 が利用可能な場合、指示に従ってダウンロードとインストールを進めます。 アップグレードが完了するまで待ちます。このプロセスは数分から数時間かかることがあります。
インストール後の設定: アップグレードが完了したら、PCを再起動し、初期設定を行います。
- 最近パソコンが遅くなった気がします。原因は何でしょうか?
-
パソコンが遅くなる原因はいくつか考えられます。以下は一般的な原因とその対策です:
不要なプログラムの実行: スタートアップ時に自動で起動するプログラムが多いと、起動時間が遅くなります。タスクマネージャーでスタートアッププログラムを確認し、不要なものを無効にすることをお勧めします。
ディスクの空き容量不足: ハードドライブの空き容量が少ないと、パフォーマンスが低下します。不要なファイルやアプリケーションを削除して、空き容量を増やしましょう。
ウイルスやマルウェアの感染: ウイルスやマルウェアが原因で遅くなることもあります。信頼できるアンチウイルスソフトウェアでスキャンを行い、感染を取り除きましょう。
ハードウェアの問題: RAM やハードディスクの劣化も影響します。メモリを増設したり、SSD に変更することでパフォーマンスが向上する可能性があります。
システムの最適化: WiseCleaner の製品を使って、不要なファイルやレジストリエラーを掃除し、システムを最適化することも効果的です。特に、Wise Care 365 はパソコンのパフォーマンスを向上させるのに役立ちます。
これらの対策を試してみて、パソコンの速度が改善されるかどうか確認してみてください。
- スクリーンショットの撮り方を教えて。
-
スクリーンショットの撮り方はいくつかありますが、以下の方法が一般的です。
1. Print Screenキーを使う
全画面をキャプチャ: キーボードの「Print Screen」(または「PrtScn」)キーを押します。これで画面全体がクリップボードにコピーされます。画像編集ソフトやペイントに貼り付けて保存できます。
アクティブウィンドウをキャプチャ: アクティブなウィンドウだけをキャプチャしたい場合は、「Alt」キーを押しながら「Print Screen」キーを押します。これも同様にクリップボードにコピーされます。
2. Windows + Shift + S
Windows 10 以降のバージョンでは、「Windows」キー + 「Shift」キー + 「S」を同時に押すことで、スクリーンショットツールが起動します。画面の一部をドラッグして選択することができ、その部分がクリップボードにコピーされます。
3. Snipping ToolやSnip & Sketchを使う
Windows に標準搭載されている「Snipping Tool」または「Snip & Sketch」を使用して、指定した領域をキャプチャすることもできます。スタートメニューからアプリを検索して起動し、キャプチャしたい範囲を選択できます。
4. Windows + Print Screen
画面全体をキャプチャし、自動的にファイルとして保存するには、「Windows」キー + 「Print Screen」キーを押します。これにより、スクリーンショットが「ピクチャ」フォルダ内の「Screenshots」フォルダに保存されます。
これらの方法を試して、スクリーンショットを撮影してみてください!
- 新しいプリンターを買ったのですが、パソコンへの接続方法が分かりません。
-
新しいプリンターをパソコンに接続する方法は、プリンターの種類(USB接続、Wi-Fi接続など)によって異なります。以下に一般的な接続方法を説明します。
USB接続の場合
プリンターを設置: プリンターを適切な場所に設置し、電源を入れます。
USBケーブルを接続: プリンターとパソコンのUSBポートにUSBケーブルを接続します。
ドライバーのインストール: Windowsが自動的にドライバーをインストールしない場合は、プリンターに付属のCDまたはメーカーのウェブサイトからドライバーをダウンロードしてインストールします。
Wi-Fi接続の場合
プリンターを設置: プリンターを適切な場所に設置し、電源を入れます。
Wi-Fi設定: プリンターの操作パネルを使って、Wi-Fiネットワークに接続します。SSID(ネットワーク名)とパスワードを入力します。具体的な手順はプリンターのマニュアルを参照してください。
パソコンにドライバーをインストール: パソコンで「設定」→「デバイス」→「プリンターとスキャナー」を開き、「プリンターまたはスキャナーを追加」をクリックします。Wi-Fi接続されたプリンターが表示されたら選択し、指示に従ってインストールします。注意点
プリンターの説明書を確認して、具体的な接続手順を確認してください。
プリンターとパソコンが同じネットワークに接続されていることを確認してください。
これらの手順でプリンターを接続できるはずです。もし問題が発生した場合は、具体的なエラーメッセージや状況を教えていただければ、さらにサポートいたします。
- Windows 11 のアップデート中にエラーコードが表示されました。どうすればいいですか?
-
Windows 11 のアップデート中にエラーコードが表示された場合、以下の手順で問題を解決することができます。
1. エラーコードの確認
表示されたエラーコードをメモして、具体的なエラー内容を確認します。Microsoftの公式サポートページでエラーコードを検索すると、詳細な情報が得られます。
2. 基本的なトラブルシューティング
再起動: パソコンを再起動して、再度アップデートを試みてください。
インターネット接続: 安定したインターネット接続があることを確認してください。
3. Windows Update トラブルシューティングツールの使用
「設定」を開きます(Windowsキー + I)。
「システム」→「トラブルシューティング」→「その他のトラブルシューティング」を選択します。
「Windows Update」を見つけて、「トラブルシューティングを実行」をクリックします。
4. 手動でのアップデートの試行
Microsoftの公式ウェブサイトから最新のWindows 11のISOファイルをダウンロードし、手動でインストールを試みることもできます。
5. DISMおよびSFCスキャンの実行
コマンドプロンプトを使用して、システムファイルの修復を行います。
スタートメニューを右クリックし、「Windows Terminal(管理者)」または「コマンドプロンプト(管理者)」を選択します。
以下のコマンドを入力し、Enterキーを押します。
DISM /Online /Cleanup-Image /RestoreHealth次に、以下のコマンドを入力して、システムファイルをスキャンします。
sfc /scannow6. 最後の手段としてのリカバリーオプション
もし上記の手順で解決できない場合は、設定から「リカバリー」を選択し、PCの初期化や再インストールを検討してください。ただし、この場合はデータのバックアップを忘れずに行ってください。
これらの手順を試してみて、問題が解決することを願っています。もしまだ解決しない場合は、具体的なエラーコードを教えていただければ、さらに詳しいサポートを提供します。
- Windows 11 のプロダクトキーの確認方法を教えて。
-
Windows 11 のプロダクトキーを確認する方法はいくつかあります。以下に代表的な方法を紹介します。
1. 設定からの確認
設定を開く: スタートメニューから「設定」(ギアアイコン)を選択します。
更新とセキュリティを選択します。
アクティベーションを選択します。
ここで「Windows のライセンスがデジタルライセンスである」と表示されている場合、プロダクトキーは表示されませんが、アクティベーションの状態が確認できます。
2. コマンドプロンプトを使用
スタートメニューを右クリックし、「Windows Terminal」または「コマンドプロンプト」を選択します(管理者として実行することをお勧めします)。
以下のコマンドを入力して、Enterキーを押します。
wmic path softwarelicensingservice get OA3xOriginalProductKeyこのコマンドを実行すると、プロダクトキーが表示される場合があります。
3. PowerShellを使用
スタートメニューを右クリックし、「Windows Terminal」または「PowerShell」を選択します(管理者として実行することをお勧めします)。
以下のコマンドを入力して、Enterキーを押します。
(Get-WmiObject -query 'select * from SoftwareLicensingService').OA3xOriginalProductKey上記のコマンドを実行すると、プロダクトキーが表示されることがあります。
4. レジストリから確認
注意: レジストリを変更する際は慎重に行ってください。誤った変更はシステムに影響を与える可能性があります。
「Windowsキー + R」を押して「ファイル名を指定して実行」を開き、「regedit」と入力してEnterキーを押します。
レジストリエディタで以下のパスに移動します。
HKEY_LOCAL_MACHINE\SOFTWARE\Microsoft\Windows NT\CurrentVersion\SoftwareProtectionPlatform右側のペインに「BackupProductKeyDefault」が表示されます。この値がプロダクトキーです。
注意
OEM版のWindowsの場合、プロダクトキーはBIOSに埋め込まれているため、上記の方法では確認できないことがあります。
プロダクトキーを確認したら、他人に見せないように注意してください。セキュリティのため、適切に管理することが重要です。
これらの方法でプロダクトキーを確認できると思いますが、もし何か問題があればお知らせください。


Wise Care 365 で解決!!
Wise Care 365 は、専門知識不要かつ簡単にPC上の問題を解決するソフト。
不要ファイル削除、Windows設定の最適化、プライバシー保護、メモリ最適化など、様々な機能により、PCのパフォーマンスを改善します。
検出された問題をワンクリックで修復することができます。
リスク
リスク
ファイル
レジストリ
チューニング
履歴


曜日や時間を指定して自動的にクリーンアップを実行することも可能です。
サイレントモードにチェックを入れればクリーンアップ実行時もメイン画面は表示されず、他の作業の邪魔をしません。

さらに便利な機能も搭載しました。

検出可能なプライバシーリスク20%UP
PC診断実行時、旧バージョンよりも多くのプライバシーリスクを検出可能となりました。
閲覧した画像/動画/ページや、アクセスしたファイルの履歴が他者に漏れないよう削除することができます。
- Wise Care 365 V7(v 7.0.6)と旧バージョン(v 6.7.5)にて計測
- パソコン環境 : Windows 10 64ビット、メモリ 8GB、Intel(R) Core(TM) i7-4710HQ CPU @ 2.50GHz 2.50 GHz

ウィジェットで
PCの状態を簡単に確認
Wise Care 365 のウィジェットでは、CPU使用率、CPU温度、ハードディスク温度を確認することができます。
新バージョン V7 では、ネットワークスループットも確認できるようになりました。


自動クリーニング完了後に
PCをシャットダウン
新バージョン V7 では、PC診断でクリーニングを自動実行した後、PCをシャットダウンすることができるようになりました。


フォントサイズ設定
新バージョン V7 では、画面上の文字サイズを変更可能になりました。


Windowsの起動を高速化
新バージョン V7 では、「スタートアップ管理」に「タスク」タブが追加され、Windows起動の高速化をより細かく設定できるようになりました。


使いやすい
ユーザーインターフェイス
新バージョン V7 では、画面構成を細かく改善。
より見やすく使いやすくなりました。

- 生成AI WiseX
- 基本機能
PCを快適に使用するための便利な機能を多数搭載
- 基本機能
- クリーナー
- PC最適化
- プライバシー保護
- システム監視
メモリを自動で最適化
Wise Care 365 のウィジェットをクリックすれば、いつでもメモリを最適化することができます。
メモリが一定の使用率に達した際自動で最適化を実行するよう設定することも可能です。

Windowsの起動時間を短縮
Windows 起動時に時間がかかっているアプリやサービスをチェック。スタートアップ設定を最適化することで起動時間を短縮します。

リアルタイムのシステム保護
悪意のあるプログラムが許可なくPCに変更を加えないようリアルタイムで監視します。
レジストリの変更など、疑わしい動作が検出された場合、ポップアップで警告を表示。その動作をブロック/許可することができます。

好きな機能を無料で追加
Wise Care 365 開発元の WiseCleaner社は、Wise Care 365 以外にも多数の無料ユーティリティを提供しています。
Wise Care 365 のユーティリティパネルから、これらのユーティリティを簡単にインストール&実行することができます。

 画像エディタ
画像エディタ
簡単な操作で画像を編集・修復・圧縮
 データ復元
データ復元
誤って削除してしまった
データを復元(※)
 重複ファイル削除
重複ファイル削除
PC内の重複して存在する
ファイルを検索・削除
 シークレットフォルダ
シークレットフォルダ
見られたくないファイルやフォルダを非表示に
 ファイル強制削除
ファイル強制削除
削除できないファイルを
強制削除
 自動シャットダウン
自動シャットダウン
指定した時間にPCを
自動シャットダウン/スリープ
 メモリ最適化
メモリ最適化
メモリを自動的に最適化し、
メモリ空き容量を増やす
 プログラム削除
プログラム削除
安全にプログラムを
アンインストール
 高速ファイル検索
高速ファイル検索
PC内のあらゆるファイルを
高速検索
 リマインダー
リマインダー
毎日のタスクを整理し、忘れないようにリマインド
 ゲームブースター
ゲームブースター
プロセスやサービスを最適化し、ゲームのパフォーマンスを改善
自動アップデート
Wise Care 365 は常に改善されており、最新版が公開された際はプログラム上から自動でアップデートを実施することができます。

バックアップと復元
クリーンアップ実行前などにバックアップを作成することができます。
Wise Care 365 実行後、万一問題が発生した場合もかんたんに以前の状態に復元できるので安心です。


PCを使い続けると、PC上には多くの不要なデータが蓄積されます。
Wise Care 365 には、不要なファイルやレジストリなどを削除するための強力なクリーナーが搭載されています。不要なデータを削除することでハードディスクの空き容量を増やすだけでなく、PCを快適に保つことができます。
レジストリクリーナー
不要なレジストリをスキャン・削除することで、PCを高速化し安定性を高めます。

一般的なクリーナー
PC内の不要なファイルや履歴を削除することで、PCの空き容量を増やします。

高度なクリーナー
特定の拡張子(.tmp、.temp、.chk、.gid、.dmp など )を持つ不要なファイルをスキャン・削除することで、PCの空き容量を増やします。

システム軽量化
保持する必要のない特定のシステムファイルを削除することで、PCの空き容量を増やします。

ファイル管理
PC上の巨大なファイルを検出・削除することで、PCの空き容量を増やします。


Windowsの設定の最適化、Windows起動時に実行されるプログラムの管理、ディスクやレジストリのデフラグ(断片化の解消)などを実行することで、PCのパフォーマンスを改善し高速化します。
システム最適化
Windowsの各種設定を最適化することで、PCの起動やシャットダウン、ネットワーク等を高速化します。

ディスクのデフラグ
各ディスクを分析しファイルの断片化を解消することで、ファイルの読み込みを高速化します。

レジストリのデフラグ
レジストリの断片化・肥大化を解消することで、PCのパフォーマンスを改善し高速化します。

スタートアップ管理
パソコン起動時に実行される不要なプログラムやサービスを無効化することで、PCの起動を高速化します。

右クリックメニュー管理
ファイルやフォルダを右クリックした際に表示される「右クリックメニュー」をカスタマイズします。


パソコンの使用履歴の消去やファイルの完全消去などの機能によって、プライベートな情報や重要な情報を保護します。
高度な履歴消去
閲覧した画像、動画、Webページ、使用したファイルの履歴を消去します。

削除データ完全消去
ゴミ箱に入れて削除したデータは、専門的なソフトを使用すれば復元されてしまう可能性があります。
削除したはずのデータが復元されないようにディスク上の痕跡を完全に消去します。

ファイル完全消去
ファイルやフォルダを削除すると同時に、復元ソフトで復元できないように完全に消去します。
消したいファイルやフォルダを右クリックすれば、簡単に消去することができます。

パスワード生成
文字数や使用する文字の種類を選択し、安全なパスワードを生成することができます。
もうパスワードの決定に悩む必要はありません。

Webプッシュ通知
Webブラウザ上で表示されるプッシュ通知を管理。不要な通知を簡単にオフにすることができます。


PC上で実行されているプロセス、Windowsのユーザーやプロダクトキー、CPU/メモリなどのハードウェアに関する情報を簡単に確認することができます。
プロセス監視
パソコン上で実行中のプロセスの一覧を確認・終了することができます。

オペレーションシステム
Windows のユーザーやプロダクトキー、言語や日付の設定を確認することができます。

ハードウェア概要
CPU、メモリ、ドライブ、メインボード等、パソコンのハードウェア構成を確認可能。
右クリックメニューから、インターネットで簡単に該当デバイスの情報を検索することもできます。

Wise Care 365 無期限版は、更新料も無料、バージョンアップ料金も無料。
一度購入したら無期限でご使用いただけます。
無期限版以外にも、1年版、永年版(V7を利用期限なくご使用可能)もご用意しています。
詳しくは以下をご覧ください。

製品比較
 |
|||
| V7 1年版 |
V7 永年版 |
無期限版 | |
|---|---|---|---|
| 使用可能台数 | 1PC版:1台 3PC版:3台 |
3台 | 1PC版:1台※PC入れ替え不可 3PC版:3台※PC入れ替え不可 |
| 使用期限 | 1年間 | 永年(更新料ゼロ) | 永年(更新料ゼロ) |
| 製品バージョン | V7(※1) | V7(※2) | V7〜永久VerUP(※3) |
 注意事項
注意事項
- 初回ライセンス認証から1年が経過するまでに新バージョンが発売された場合、残りの期間を新バージョンとしてご利用可能です。
- V7(バージョン7)を期限なくご使用いただけます。新しいバージョンが公開された際のバージョンアップは有料となります。
- 最新のバージョンを期限なくご使用いただけます。更新料もバージョンアップも無料です。
無期限版について
インストールしたパソコンでのみ無期限でお使いいただけます。
パソコンを新規購入された場合は新規ライセンスをご購入していただく必要があります。
動作環境
| OS | Windows 11、10、8.1、8、7 SP1、7、Vista、XP (32ビット、64ビット両対応) |
|---|---|
| CPU | Pentium 1 GHz 以上 |
| ハードディスク | インストール時 70MB以上の空き容量 |
| メモリ | 最低4GBのRAM |
| その他 |
インターネット接続、マウス&キーボード ※ AIアシスタント「WiseX」、ウィジェットの「ネットワークアクティビティ」機能は、Windows 10 以降のOSでのみ使用可能 ※「リアルタイム保護」機能は、Windows 7 では動作しない場合があります。 |