 強力な高機能マクロの搭載 強力な高機能マクロの搭載 |
|
EmEditor
Professional では、JavaScript または
VBScript を用いた高機能マクロが利用でき、EmEditor
の操作のほとんどをマクロで記述することができるようになりました。キーボード操作をマクロに保存して、後から何回でも実行することができるだけでなく、他のアプリケーションを操作したり、Windows
のファイルやネットワークの操作を行うことができます。このマクロは、Windows スクリプティング ホスト
のエンジンを利用しているので、頑丈・強力で、Windows スクリプティング ホスト
で利用できるすべてのオブジェクトが利用できます。
「JavaScript
for EmEditor」と「VBScript for EmEditor」という 2
つの設定を新たに追加したので、マクロ ファイルを開くと、EmEditor
マクロのオブジェクト、プロパティ、メソッドなどのキーワード名が強調表示されます。キーワード上にカーソルを置いた状態で、[キーワードを検索]
を選択するか、キーボードの [F1] を押すと、そのキーワードについてのヘルプ (EmEditor マクロ
リファレンス) が表示されます。マクロの実行中にエラーが発生すると、エラー内容を示すダイアログ
ボックスが表示されて、そこで [編集] ボタンをクリックすると、実行中のマクロ
ファイルが開いて、エラーが発生した場所にジャンプします。
マクロ言語に
JavaScript または VBScript を利用しているため、HTML
スクリプトや Windows スクリプトを作成した経験がある方なら、EmEditor
マクロも簡単に作成できます。経験がない方でも、EmEditor はキーボード操作をマクロ
ファイルとして保存することができるので、保存されたマクロから簡単に発展させることもできます。JavaScript
または VBScript を利用できるため、エラーのハンドリングは非常に柔軟であり、JavaScript
なら、
try { ... } catch(e) { ... }
と指定するだけで、例えば、ファイルのオープンに失敗した場合にもスクリプトの実行を中止せずに続行するなど、きめ細かい制御が可能です。
EmEditor
マクロは、Windows スクリプティング ホスト のエンジンを利用しているので、Windows
上で利用できる様々なオブジェクトや COM コンポーネントが利用できます。例えば、RegExp
オブジェクトを利用して正規表現による文字列操作を行ったり、FileSystemObject
オブジェクトを使ってファイル操作を行ったり、WshShell
オブジェクトを使ってショートカットやレジストリの操作を行ったり、WshNetwork
オブジェクトを使ってネットワーク操作を行うことができます。さらに、Word や Excel などの COM
オートメーションに対応した外部アプリケーションを起動して EmEditor
の文書内容を貼り付けて印刷するというような操作をマクロから実行できます。
EmEditor
のマクロの実装部分は、DLL ファイルとして EmEditor
本体とは完全に独立して設計されているため、マクロ実行時以外は、マクロ用の DLL
をロードすることがなく、EmEditor 本体の軽さを犠牲にすることはありません。
EmEditor
マクロでは、4 個のオブジェクトと計 98 個のプロパティとメソッドが利用できる EmEditor ドキュメント
オブジェクト モデルを採用し、EmEditor
のほとんどの操作をマクロで実行することができます。EmEditor マクロについて詳しくは、EmEditor マクロ リファレンス をご覧ください。
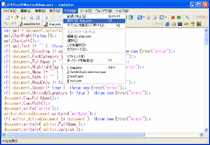
新しい [マクロ]
メニュー。開いているファイルは、JavaScript で作成したマクロです。 |
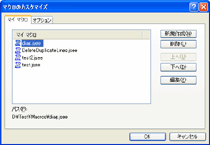
[マクロのカスタマイズ]
ダイアログ。ここで、メニューに表示する「マイ
マクロ」の順番を変更したり、マクロを選択すると自動的に「マイ
マクロ」に追加するかなどを指定することができます。 |
 ファイルから検索 ファイルから検索 |
|
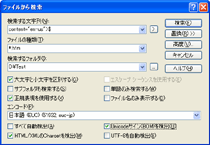 [ファイルから検索]
ダイアログでは、検索するファイルを開くエンコードをきめ細かく指定できるようになりました。[エンコード] ドロップ
ダウン
リストで、直接エンコードを指定することもできますし、ここで「設定されたエンコード」を選択しておけば、開くファイルの種類に関連付けられている設定で指定されているエンコードで開きます。 [ファイルから検索]
ダイアログでは、検索するファイルを開くエンコードをきめ細かく指定できるようになりました。[エンコード] ドロップ
ダウン
リストで、直接エンコードを指定することもできますし、ここで「設定されたエンコード」を選択しておけば、開くファイルの種類に関連付けられている設定で指定されているエンコードで開きます。
エンコードが指定できるようになった
[ファイルから検索] ダイアログ
ファイルから置換 |
|
EmEditor
Professional では、新たに [ファイルから置換]
の機能が追加されました。ファイルから置換でも、ファイルから検索と同様に、正規表現を利用したり、エンコードを指定することが可能です。ファイルから置換を実行すると、操作ミスを防止するため、すぐにファイルの変更を保存せず、ファイルの変更を保存する前に
EmEditor
で開いたままの状態になります。置換後の文字列は強調表示されるので、変更を容易に確認することができ、[元に戻す]
コマンドで変更前の元の状態に戻すことができます。
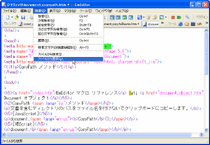
[ファイルから置換] コマンドが追加された
[検索] メニュー。 |
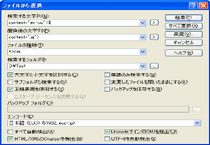
新しく追加された [ファイルから置換]
ダイアログ。 |
ウィンドウの結合 |
|
EmEditor
Professional では、タブ付きマルチ ドキュメント インターフェース (MDI)
のようなウィンドウ操作を実現するため、すべてのウィンドウを 1
つにまとめて表示することが可能になりました。ウィンドウを結合していると、まるで 1
つのウィンドウの中に複数の文書を開いているような表示になり、Windows タスクバーにも 1
つのアイコンだけが表示されます。既定の設定では、ウィンドウ ツールバーの表示/非表示に連動して、EmEditor
のウィンドウの結合/非結合が切り替わります。
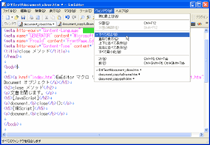
[すべて結合] コマンドが追加された
[ウィンドウ] メニュー。 |
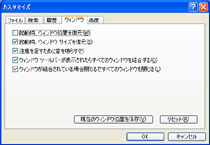
ウィンドウの結合に関する設定が追加された
[カスタマイズ] ダイアログ。 |
メニュー構造のリデザイン |
|
「使いたい機能がすぐに届くように」というコンセプトのもと、EmEditor
の既定のメニューが再検討されました。例えば、[編集] メニューには、[選択範囲の変換] サブ
メニューを追加して、目的のコマンドをわかりやすく見つけられるようになりました。
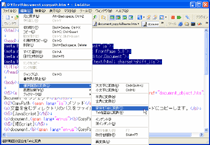
[選択範囲の変換] サブ
メニューが追加されて一連のコマンドが整理された [編集] メニュー。
さらに多くの機能を追加
 |
|
EmEditor
Professional では、さらにご要望の多かった機能を追加し、[カスタマイズ]
ダイアログを複数のページ構成にしました。
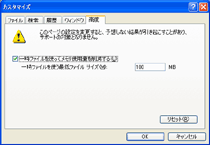
さらに多くの設定が追加されました。
さらなる最適化  |
|
EmEditor
Professional では、Pentium 4 CPU による最適化を行いました (Pentium 4
でなくても利用できます)。さらに、Windows 2000/XP の新しい OS
の機能を取り入れて最適化しました。また、正規表現を利用した検索の高速化や他の EmEditor
ウィンドウ検索時の高速化を行い、EmEditor の起動も高速になりました。

|

