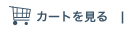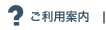● アーカイブをブラウズするということ
ただ、インターネットからダウンロードしてきた圧縮ファイルを「解凍」するだけならば、フリーウェアの解凍ツール『StuffIt Expander』が、納品用のデータを「圧縮」するだけなら『DropStuff』や『DropZip』、『DropTar』があれば事足りるわけですが、『StuffIt Deluxe』 を導入すれば、アーカイブファイルの利点を存分に活用することが可能になります。
狙ったファイルのみを解凍できる…StuffIt Deluxe、Magic Menu

例えば、容量の大きな画像データ等が、圧縮された状態で CD-ROM に収録され、納品されたとします。『StuffIt Expander』で解凍するとなると、 アーカイブファイルを一度ハードディスクにコピーし、そのあと解凍、というステップを要するところですが、『StuffIt Deluxe』を導入すれば、直接 CD-ROM に保存されているアーカイブファイルの中身を閲覧し、 中から必要なものだけを解凍して利用することができます。
- StuffIt Expander を使った場合
- 一度アーカイブファイルをハードディスクにコピーし、その後アーカイブを StuffIt Expander に ドラッグ&ドロップ。ハードディスクにはアーカイブの容量+解凍後のすべてのファイルの容量分をコピーすることとなります。
- StuffIt Deluxe を使った場合
- アーカイブファイルを『StuffIt Deluxe』アプリケーションで開き、必要なファイルを選択して解凍を実行。ハードディスクには必要なファイルの解凍後の容量分だけをコピーします。

- Magic Menu を使った場合
- アーカイブファイルを「Control」キー+クリック、もしくはメニューバー内の StuffIt アイコンをクリックすると、一番下にアーカイブの名前のメニューが表示されます。こちらからそのアーカイブ内の階層を追うことができ、選択したファイルのみをデスクトップに解凍することができます。ハードディスクには選択したファイルの解凍後の容量分だけをコピーします。

アーカイブブラウズは、CD-ROM 等のメディアだけでなく、下記のような場合にも有効です。
- ネットワーク上のサーバに保存されたアーカイブから必要なファイルのみをコピーしたいとき
- 「Archive Assistant」等で定期的にバックアップされているアーカイブから必要なファイルのみをコピーしたいとき
臨機応変にアーカイブファイルを変更する…StuffIt Deluxe
例えば、納品先に送るためのアーカイブファイルを作成した後で、一部のファイルの差し替えの必要が発生したとします。『DropStuff』『DropZip』『DropTar』のドロップレットアプリケーションの場合、一度作成したアーカイブファイルを削除し、変更ファイルを含んだフォルダを再度圧縮しなおして、新しいアーカイブファイルを用意する必要がありますが、『StuffIt Deluxe』を使えば、直接アーカイブファイルに変更が発生したファイルのみを入れ替えることができます。
- DropStuff、DropZip、DropTar の場合
- 圧縮したいファイルをフォルダにまとめ、そのフォルダをそれぞれのドロップレットアプリケーションにドラッグ&ドロップします。変更が発生した場合は、オリジナルのフォルダに入っているファイルを変更し、フォルダ全体を再度圧縮しなおす必要があります。
- StuffIt Deluxe の場合
- アーカイブファイルを『StuffIt Deluxe 』アプリケーションにて開き、変更が発生したファイルのみを入れ替えるか、アーカイブファイルの中のファイルを直接開いて変更を反映することができます。一度作成したアーカイブファイルを削除する必要はなく、変更が発生したファイルのみを再圧縮して中に収めるので、圧縮にかかる時間も大幅に短縮することができます。